My biggest obstacle to getting things done with Evernote is forgetting to look at my action lists. I’m using Evernote to track everything I want to get done, so if I don’t remember to look at my ‘~Groceries’ saved search, those groceries won’t be picked up.
I’m on my laptop all day at work, so it’s easy for me to remember to open the Evernote desktop application to view my work actions. It’s the non-work actions that are difficult. When I’m away from my laptop, I never remember to view my lists in Evernote.
My initial plan was to use my saved searches (“~Groceries”, “~Home”, etc.) in Evernote’s Android app to view my action lists, but I haven’t been doing it. The app is just too cumbersome to use. I need something right in my face to remember to do it, and with the Android app, it takes too long to get to the saved searches.
Maybe it’s a comment on my dexterity.
Evernote Android App Shortcuts
I received an Evernote newsletter this morning which announced the new version (5) of their Android app. I did my usual skim of such emails, but before I quickly archived it, I noticed it said something about shortcuts. I thought maybe I could create shortcuts on my home screen for my saved searches, which would make the app less painful to use. So I researched a bit.
Of course, I only found sites (including Evernote’s release page) announcing that the Evernote app now had shortcuts, but they didn’t say how to actually create/use them. So I updated my app and started messing with it.
I found that the new Shortcut feature is essentially bookmarking. You have a note, notebook, etc. that you want to access often, and you can create a shortcut to get to it. You can long press most things, and choose the ‘Add to Shortcuts’ option. You can then swipe left from any screen (except for the Main screen) to view them. I had to swipe from the very right edge of the screen.
You can also do it from the action overflow menu. There’s a ‘Shortcuts’ item, which will take you to the Shortcuts and give you a + option to add what you were viewing to the Shortcuts. It doesn’t seem possible to add a Saved Search, though, so it won’t work for my situation. Maybe I’ll find a use for it at some other point.
However, I did finally find that what I was hoping for (home screen shortcuts) has actually been available since the 2.0 release of Evernote’s Android app. Here’s how to create them for Saved Searches.:
- Click the search Icon
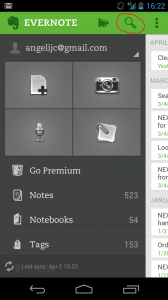
- Click the saved search you want to shortcut to
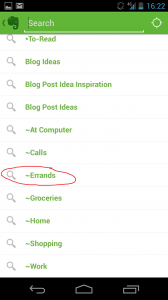
- Click the overflow actions menu
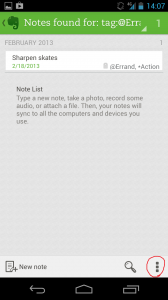
- Click “Add to Home Screen”
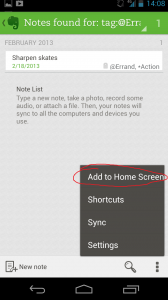
That will put the shortcuts onto the home screen: 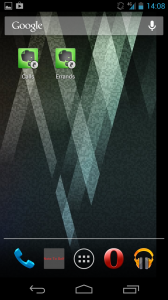
In order to keep the shortcuts in front of me all the time, I’ve decided to stack them in the dock:
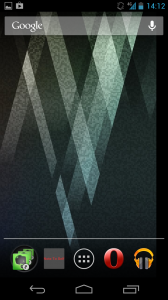
Now, whenever I’m leaving for work and putting on music on, I’ll see the stack of Evernote shortcuts, which will remind me to check if I have any actions that I want to do, such as picking up groceries.
I’ve only just started using the shortcuts today, but I have high hopes of remembering to view my lists. It’s definitely a better solution, but it’s still a bit cumbersome. I can click the Groceries search shortcut, which will bring up my groceries list, but if I hit the home button on the phone, and then the Errands search shortcut, it’ll bring me back to the groceries search list. Rather than hitting the home button, I need to hit the back button repeatedly until I reach the home screen. That’s the only way I’ve found to get around this.
This isn’t exactly how it works, but essentially, an Android app remembers what screen it was last on when you hit the phone’s home button. Since all my shortcuts are saved searches, when I click the Groceries search shortcut, Home, and then the Errands search shortcut, I’m guessing that the app ‘thinks’, “I need to open the search results screen; oh, it’s already open, so I’ll just display it”, rather than running through the actual search the Errands shortcut points to. Clicking the back button removes the search screen from the app’s ‘memory’, so the app will then go through the search procedure again for Errands.
Again, not exactly how it works, but that’s essentially what’s going on.
It might be a sign that I need to change how my GTD system is set up.