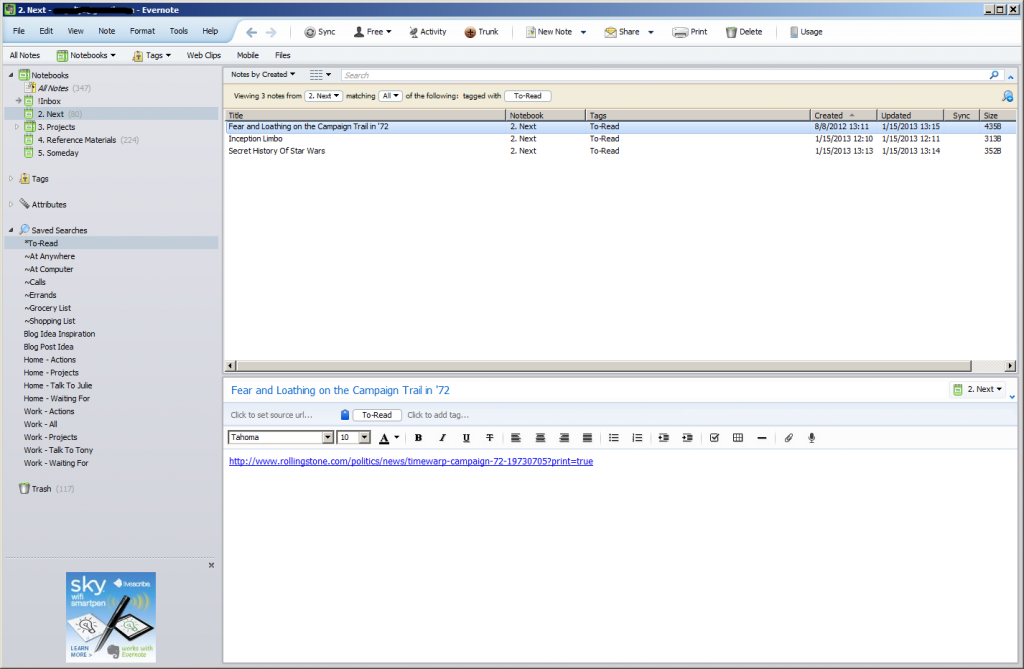My GTD system uses the following from Evernote:
- Notebooks
- Saved Searches
- Tags
I use the desktop and android apps, and funnel my daily thoughts to them with my email shortcut android app.
Notebooks
I have the following notebooks:
- !Inbox
- 2. Next
- 3. Projects
- 4. Reference Materials
- 5. Someday
“3. Projects” is actually a notebook stack that will hold project notebooks.
The system I was copying named the inbox notebook “1. Inbox”, but I already had “!Inbox”, and I just didn’t rename it. The rest have a number next to them to ensure they stay in order; the ‘!’ ensures the inbox stays at the top.
- Inbox – Notes that need triaged go here
- Next – All single actions that don’t correspond to a project go here, as well as “Waiting For” notes.
- Projects – Every project has it’s own notebook, which will reside in the Projects notebook stack.
- Reference Materials – This notebook acts as a virtual filing cabinet. Basically, anything that doesn’t fit in the other notebooks go here.
- Someday – These are projects you might start someday.
My Simple Curiosity’s system has a Support Materials notebook, but I don’t see a need for it. All the notes that support my projects just go into the project notebook.
Saved Searches
Saved Searches provide a way to search through your notes contextually. Here are some of the searches I’ve used the most:
- ~At Work – Anything that needs to happen at work
- ~At Home – Anything that needs to happen at work
- @Next Actions (all) – Everything that needs to be, single actions as well as project actions
- @Single Actions – Actions not associated with a project
- Blog Ideas – Any ideas i might have for a blog post
- *To-Read – Articles or books I want to read
- ~Agenda – Julie – Things I need to discuss with Julie
My searches definitely need work. I have a lot more than these (from here), some of which I need to prune, and some I should make more human-readable. Update: You can see in the screenshot above that I’ve already started to change my searches.
Notes are searched on by their tags, as well as the notebook they are in (among other things).
Tags
Tags tie everything together. I currently have 190 notes in my Reference notebook, which would be impossible to sort through without appropriate tags and corresponding searches.
Again, I began from My Simple Curiosity. Here are some of the tags I currently have:
- !Completed
- *Action
- *Agenda
- *Project
- *Waiting For
- @Anywhere
- @Call
- @Computer
- @Errand
- @Grocery
- @Home
- @Shopping
- @Work
- #Blog
- #Book
- #Buddhism
- #Evernote
- #Tech
- #Work Project
- Android
- Article
- Blog
- Family
- Idea
- Julie
- Post
- To-Read
Anything with a ‘#’ is a high level tag. Anything without a symbol is a sub-level tag. For instance, I might want to save a link to an article about evernote, so I’ll tag it #Evernote and Article, and then store it in my Reference notebook. Maybe there’s a buddhism blog I want to remember; I’d tag it #Buddhism and Blog.
Anything with ‘*’ is the type of note it is. A note can either be:
- *Action – Something I need to do
- *Agenda – Something I need to discuss with someone
- *Project – Something I want to accomplish
- *Waiting For – Something someone else needs to do
Anything with ‘@’ is where something needs to happen:
- @Anywhere – Can happen anywhere
- @Call – A phone call I need to make
- @Computer – Something that requires being on a computer
- @Errand – An errand I have to run
- @Grocery – An item that will need picked up at the grocery store
- @Home – Something that can only be done at home
- @Shopping – An item that will need to bought while shopping
- @Work – Something that can only be done at work
If it’s not one of these things, it’s a reference material.
Here’s an example.
I have projects at work that I oversee, which includes providing the developers feedback through project reviews. To keep track of a project review, I’d tag it *Action, @Work, #Work-Project, Project Review, and <Project Name> (not listed for client confidentiality).
If I wanted to keep track of all the project reviews I had to do, I’d create the following search definition:
‘tag:”@Work” tag:”*Action” tag:”#Work-Project” tag:”Project Review” -tag:”!Completed”‘.
!Completed is a tag I came up with on my own. I hate deleting anything (in case I want to go back and view it), so !Completed acts as a logical delete. Anytime I’m done with a task, instead of deleting it, I tag it “!Completed”. My searches then always exclude that tag.
My Simple Curiosity introduced the idea of nested tags, but I’m trying to remove them completely. The problem is that no 2 tags can be named the same. That means I can’t have an Article tag under #Buddhism, as well as an Article tag under #Evernote.
Instead, I’ve come up with the system of high and sub-level tags. I tag a note with a high level tag (#Buddhism or #Evernote) and then a more descriptive sub-level tag (Article, Blog, Idea).
Where Notes Go
- Inbox – This is where all new notes start, and where I tag each one.
- Next – All *Action or *Waiting For tagged notes go here.
- Projects – Each project has a project template note. The note is tagged *Project and *Action, and the note will contain the next action needed to make progress on the project.My Simple Curiosity’s template has the name of the project as the top line, but I removed that and just have the Next Action at the top. I like this because the default title of the notes is the first line of the note. This means when you search for your project notes, all of your next actions for the projects are easily viewable in the returned list. No need to click into the note.The project name is also the notebook’s name, and I don’t like duplicating information. Any other project related notes can go into its notebook with or without at tag.
- Reference Materials – These notes are tagged in whatever way makes sense. Usually with a high level and possibly sub-level tag.
- Someday – I actually have nothing in here, yet. I’ll probably not tag the notes in there, and just click the notebook to see what’s in there (or create a notebook:”5. Someday” search).
That’s basically the overview of my system. I haven’t worked out all of the kinks, but it’s still a work in progress. But that’s how everyone’s GTD system should be. It should be tweaked over time to fit your needs.
The important thing is coming up with conventions, and sticking to them. You need to be diligent in tagging notes so you can confidently find information or actions. Keyboard shortcuts help with efficient tagging.
Future posts will cover how I utilize different inboxes to feed the system, how I use calendars to help me complete actions, and how to use Evernote’s Android shortcuts to view action lists.
If Evernote GTD isn’t for you, maybe you’d like Trello.
And be sure to check out my android app so you can quickly capture anything that enters your head.